Có bí quyết nào để chuyển đổi vị trí đồng hồ trên i
Phone không? Muốn chuyển đổi vị trí hiển thị đồng hồ ở i
Phone như thế nào? Đây là những thắc mắc phổ đổi mới mà 24h
Store liên tục nhận được. Bài viết này, sẽ giải đáp thắc mắc đó đến bạn.
Bạn đang xem: Cách chỉnh đồng hồ màn hình khoá iphone
1. Chuyển đổi vị trí hiển thị đồng hồ đeo tay trên i
Phone ở màn hình chính bằng ứng dụng
Các dòng điện thoại cùng những ứng dụng ngày 1 nhiều tính năng, nhiều nhiệm, tiến bộ hơn. Chính vì vậy, phần đa yêu cầu của người sử dụng gần như luôn được thực hiện. Việc thay thay vị trí đồng hồ thời trang trên i
Phone tương tự như vậy, họ hoàn toàn có thể thực hiện nó.
Để thay đổi vị trí hiển thị đồng hồ thời trang trên i
Phone, chúng ta có thể sử dụng ứng dụng Widget hoặc phần Zen Flip Clock. ở bên cạnh đó, những công nỗ lực này còn có thể chấp nhận được chúng ta đổi khác giao diện, chỉnh sửa giờ, tạo đồng hồ lật,... Bạn hãy xem thêm thông tin và cách làm thuộc 24h
Store dưới đây để giúp đỡ chiếc i
Phone của bản thân mình trở bắt buộc đẹp mắt, sinh động hơn nhé!
1.1. Widget - ứng dụng hiển thị nội dung trên màn hình chính i
Phone
Widget là 1 tiện ích với công dụng hiển thị toàn thể nội dung hoặc một trong những phần nội dung trên màn hình chính của điện thoại thông minh i
Phone hoặc Android. Vì chưng đó, app này hoàn toàn có thể hiển thị đồng hồ đeo tay trên screen cho i
Phone giúp chúng ta.
Phone
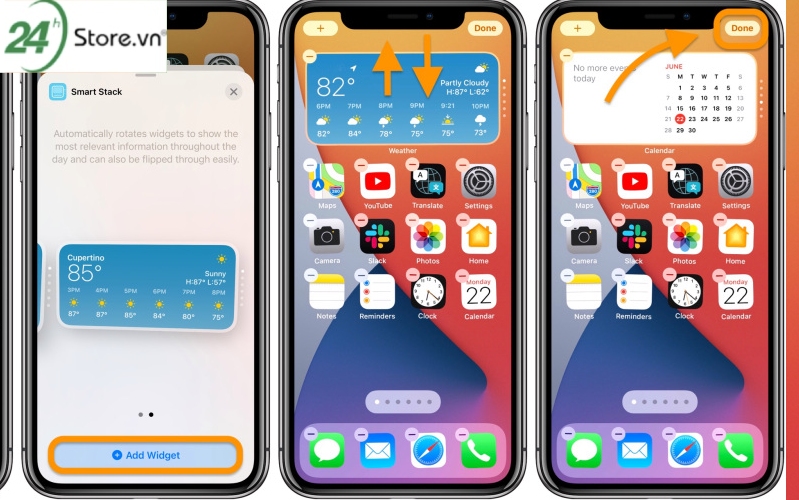
Trước khi mày mò về phương pháp thay thay vị trí đồng hồ thời trang trên i
Phone, chúng ta cần setup đồng hồ ra screen chính.
Đối với điện thoại i
Phone, bạn có thể cài đồng hồ thời trang ra màn hình hiển thị chính của chính mình theo công việc sau:
Bước 1: Tải app Widget về sản phẩm công nghệ từ phầm mềm Store.
Bước 2: nhấn giữ màn hình hiển thị chính khoảng vài giây.
Bước 3: sau khoản thời gian đã thừa nhận giữ màn hình, bọn họ thấy xuất hiện thêm một vệt cộng ở góc cạnh trái trên cùng của màn hình, lựa chọn dấu cộng đó.
Bước 4: lựa chọn Clock.
Bước 5: Chọn add Widget.
Đó là phương pháp để các bạn cài đồng hồ ra màn hình hiển thị chính bên trên i
Phone, vậy còn phương pháp thay đổi giao diện đồng hồ trên i
Phone thì sao? Để tiến hành điều này, bạn hãy thực hiện quá trình sau đây:
Bước 1: Tải app Widget về lắp thêm từ tiện ích Store.
Bước 2: nhận giữ màn hình chính khoảng tầm vài giây.
Bước 3: sau khoản thời gian đã nhận giữ màn hình, bọn họ thấy mở ra một vết cộng ở góc trái trên cùng của màn hình, chọn dấu cộng đó.
Bước 4: Lướt màn hình hiển thị sang buộc phải rồi lựa chọn đồ họa mình mong muốn muốn. Bối cảnh này gồm những: kích thước, bố cục.
Bước 5: Chọn địa chỉ Widget.
Trên phía trên là cách để cài đặt đồng hồ thời trang xuất hiện tại trên screen chính và đổi khác giao diện đồng hồ ở smartphone i
Phone nhưng mà các bạn cũng có thể tham khảo. Tiếp đến, công ty chúng tôi sẽ trình diễn cách chỉnh sửa thời hạn hiển thị của đồng hồ đeo tay trên screen chính một cách đối kháng giản, dễ hiểu nhất.
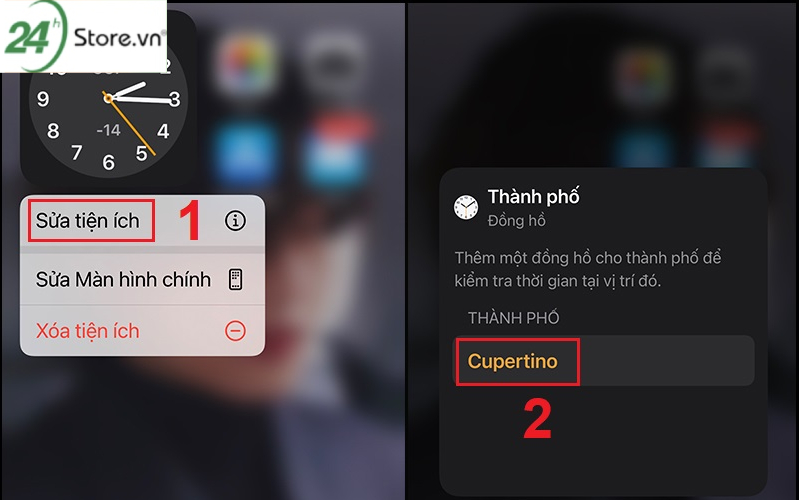
Bên cạnh bài toán thay thay vị trí đồng hồ thời trang trên i
Phone, nếu đồng hồ trên screen chính của doanh nghiệp đang chạy không nên giờ, bạn có nhu cầu điều chỉnh nó thì nên cùng 24h
Store thực hiện các bước dưới trên đây nhé:
Bước 1: dấn giữ vào địa điểm đồng hồ.
Bước 2: chọn lựa mục Edit Widget.
Bước 3: chắt lọc tên thành phố mà bạn muốn đổi khung giờ.
Sau lúc thực hiện các bước trên thành công, đồng hồ thời trang của các bạn sẽ hiển thị đúng thời gian của tp mà bạn đã lựa chọn.
1.1.3. Cách di chuyển đồng hồ trên màn hình hiển thị chính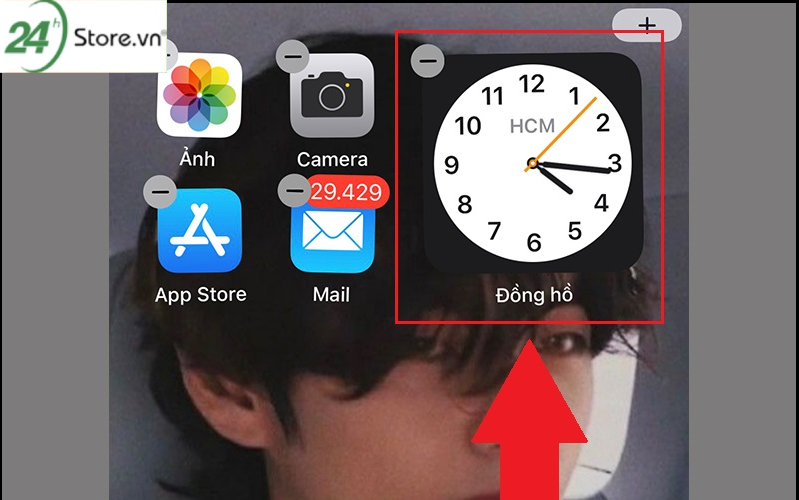
Sau đây, chúng ta sẽ cùng khám phá về nội dung chính của bài: bí quyết thay thay đổi vị trí đồng hồ trên i
Phone.
Để chuyển đổi vị trí đồng hồ i
Phone rất solo giản, bạn hãy thực hiện công việc theo thứ tự sau đây:
Bước 1: nhận giữ vào vị trí đồng hồ ban đầu.
Bước 2: Thực hiện thao tác làm việc kéo với thả mang đến vị trí bạn muốn muốn.
Bước 3: Ấn Done trên góc nên của màn hình.
Các thao tác biến đổi vị trí hiển thị đồng hồ thời trang trên i
Phone thật dễ dàng và đơn giản đúng không, cùng triển khai ngay thôi!
Phone
Vì một lý do nào đó, nếu khách hàng không muốn đồng hồ đeo tay trên màn hình chính i
Phone hiển thị nữa, bạn có thể thực hiện quá trình theo trình tự dưới đây để xóa hiển thị:
Bước 1: nhấn giữ vào vị trí đồng hồ đeo tay ban đầu.
Bước 2: tuyển lựa mục Remove Widget.
Bước 3: Ấn Remove.
Sau khi bạn ấn Remove, các bạn đã thành công xuất sắc xóa hiển thị đồng hồ trên màn hình chính i
Phone.
1.2. Zen Flip Clock – phần mềm tạo đồng hồ thời trang dạng lật trên screen chính của i
Phone
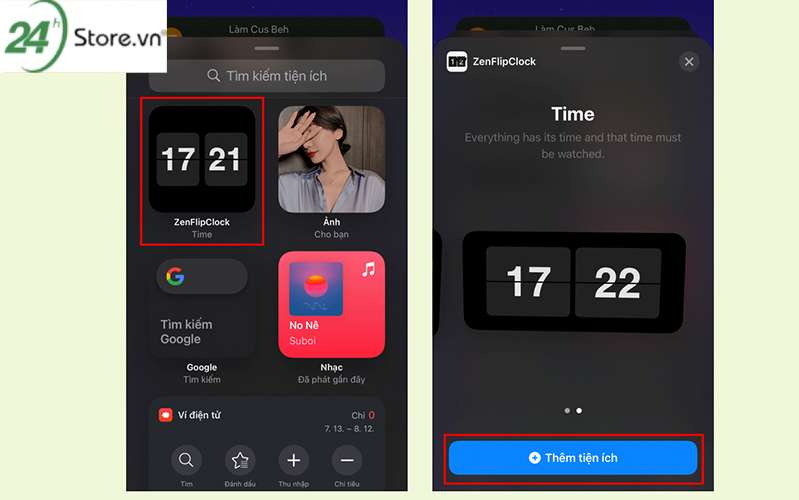
Một đồng hồ thời trang dạng lật trên screen chính i
Phone sẽ khiến màn hình điện thoại cảm ứng thông minh của họ trở nên nhộn nhịp và tuyệt vời hơn siêu nhiều. Đây cũng là trong những cách biến đổi giao diện đồng hồ trên i
Phone cực kỳ thú vị. Vậy tạo đồng hồ thời trang dạng lật như thế nào? Đây là băn khoăn, vướng mắc mà tương đối nhiều người để ra. Đừng lo vì áp dụng Zen Flip Clock đã giúp cho bạn thực hiện nay điều đó. Sau đây là phương pháp để tạo đồng hồ đeo tay dạng lật với vận dụng Zen Flip Clock:
Bước 1: truy vấn vào ứng dụng Store cùng tải ứng dụng Zen Flip Clock.
Bước 2: Nhấn cùng giữ tại màn hình trong một vài giây.
Bước 3: chắt lọc mục Zen Flip Clock.
Bước 4: Tùy chọn những thiết kế của đồng hồ thời trang lật: hình vuông hoặc hình chữ nhật.
Bước 5: Ấn Thêm luôn tiện ích.
2. Liệu có thể chuyển đổi vị trí hiển thị trên màn hình khóa i
Phone không?
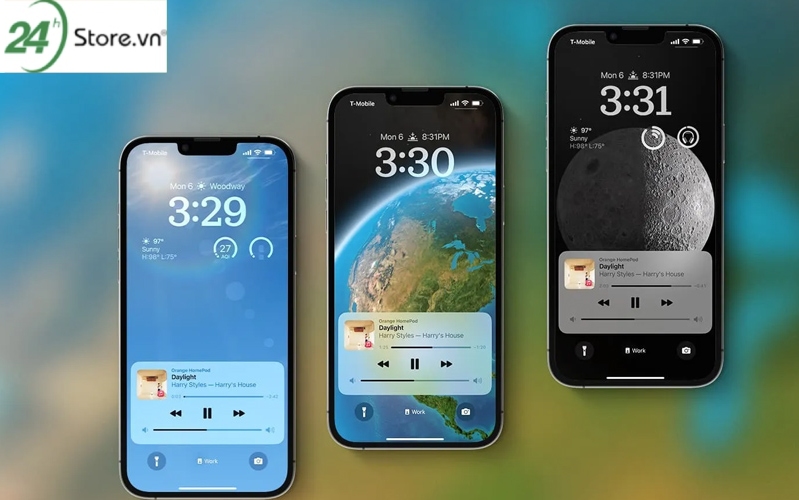
Rất đa số chúng ta đã từng tìm cách dịch chuyển vị trí đồng hồ lockscreen cơ mà vẫn chưa tìm ra phương thức để biến hóa vị trí. Các bạn thắc mắc: liệu bao gồm thể biến đổi đồng hồ nước trên screen khóa của i
Phone về địa điểm không?
Câu vấn đáp là không. Hiện tại, chưa xuất hiện những phầm mềm và vận dụng để bọn họ thực hiện biến hóa vị trí đồng hồ ở screen khóa cũng tương tự đổi bối cảnh cho đồng hồ, mặc dù cho là các chiếc i
Phone 13 mới hay những dòng smartphone sau này. Đây là mang định của i
Phone. Tuy nhiên, bọn họ vẫn hoàn toàn có thể đổi vị trí, giao diện đồng hồ tại screen chính để tương xứng với ước muốn và sở trường cá nhân.
3. Những câu hỏi về đổi khác vị trí đồng hồ trên i
Phone
Dưới trên đây sẽ là một trong những số câu hỏi phổ biến đổi về vụ việc thay thay vị trí đồng hồ thời trang trên i
Phone và áp dụng Widget mà nhiều người quan tâm, thắc mắc.
Widget rất có thể sử dụng cho screen khóa i
Phone không?
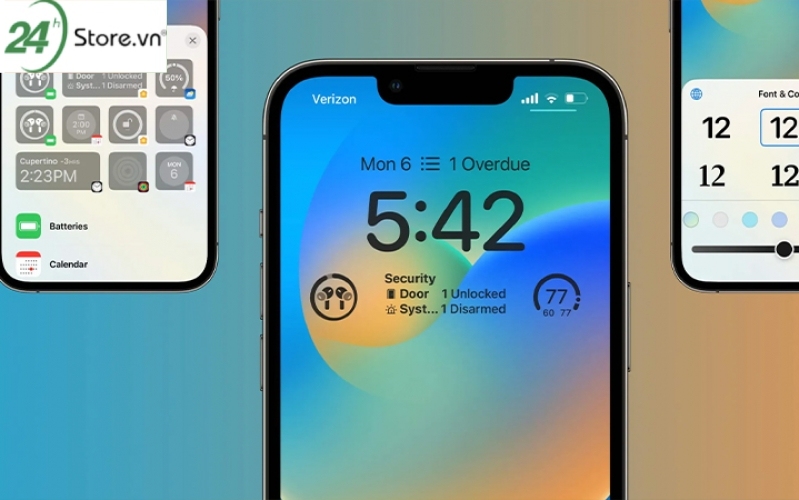
Widget có thể sử dụng cho màn hình khóa i
Phone. Bạn có thể thêm các Widget bé vào phía trên màn hình, phía trên thời hạn hoặc bên dưới thời gian. Một số Widget bạn cũng có thể thêm vào màn hình hiển thị khóa nhằm hiển thị trên màn hình khóa i
Phone là: pin, lịch, finess, thời tiết, nói nhở, tin tức, stocks,... Mặc dù nhiên, hiện nay, bọn họ vẫn chưa có cách thay thay vị trí đồng hồ đeo tay trên i
Phone tại màn hình khóa.
Có thể đổi màu đồng hồ thời trang hiển thị trên màn hình chính i
Phone tuyệt không?
Hiện tại, chúng ta có thể thay đổi màu đồng hồ đeo tay trên i
Phone. Bọn họ sẽ bao gồm thể biến đổi kích thước, cha cục, phông chữ, color chữ,... Của Widget trên màn hình chính của i
Phone.
Xem thêm: Giá Đồng Hồ Piaget - Đồng Hồ Nữ Piaget Giá Rẻ Nhất Tại Hieucasio
Ngoài ứng dụng đồng hồ trên i
Phone, Widget có cung cấp hiển thị tin tức từ các ứng dụng làm sao nữa không?
Bên cạnh vận dụng đồng hồ, Widget còn cung ứng hiển thị thông tin tại không hề ít ứng dụng trên i
Phone. Chẳng hạn như: pin, lịch, kết nối Wifi, kết nối Bluetooth, phiên bạn dạng điện thoại i
OS, cỗ nhớ, độ sáng, vi xử lý Bionic,... Đặc biệt, tiện ích Widget còn cho phép người dùng rất có thể điều chỉnh màu sắc, bối cảnh sao cho cân xứng với phong cách và sở trường của chúng ta.
Hiện nay có tương đối nhiều ứng dụng phầm mềm được ra đời cho buộc phải để dùng i
Phone giỏi hơn bạn cần biết các mẹo hữu ích cho người dùng i
Phone để tận dụng triệt để những tính năng của chiếc điện thoại mình nhé
Trên đây là những thông tin hướng dẫn thay thay đổi vị trí đồng hồ đeo tay trên i
Phone, tương tự như tiện ích Widget - app hiển thị câu chữ với năng lực vô cùng tuyệt vời và hoàn hảo nhất cùng các cách chuyển đổi giao diện, chỉnh sửa thời gian, xóa bỏ hiển thị,... Của phầm mềm này. Kề bên đó, nội dung bài viết cũng đang giải đáp một vài thắc mắc của chúng ta về các vấn đề liên quan đến nghành nghề nói trên. Nếu như còn phần đa thắc mắc, băn khoăn nào khác, đừng rụt rè mà liên hệ 1900.0351 với 24h
Store nhằm được công ty chúng tôi hỗ trợ và medongho.com nhé.
Bạn có thể cá nhân hóa screen khóa bằng cách chọn một hình nền, phân phối một bức hình ảnh ưa thích, biến đổi phông chữ của giờ, thêm những tiện ích, v.v.
Bạn rất có thể tạo nhiều screen khóa, biến hóa giữa các màn hình khóa và thậm chí còn là links một màn hình hiển thị khóa cùng với một cơ chế tập trung. Vày vậy, chúng ta có thể đặt một màn hình khóa rõ ràng cho thời điểm bạn đang thao tác làm việc chẳng hạn.
Chạm cùng giữ màn hình khóa cho đến khi thiết lập cấu hình và lộ diện ở cuối màn hình.
Nếu chúng không xuất hiện, hãy chạm và giữ màn hình hiển thị khóa lần nữa, tiếp đến nhập mật mã của bạn.
Chạm vào để tạo một màn hình hiển thị khóa mới. Hoặc để thực hiện các biến đổi đối cùng với một màn hình hiển thị khóa, hãy vuốt sang screen mà bạn có nhu cầu thay đổi, đụng vào Tùy chỉnh, kế tiếp chạm vào màn hình hiển thị khóa.
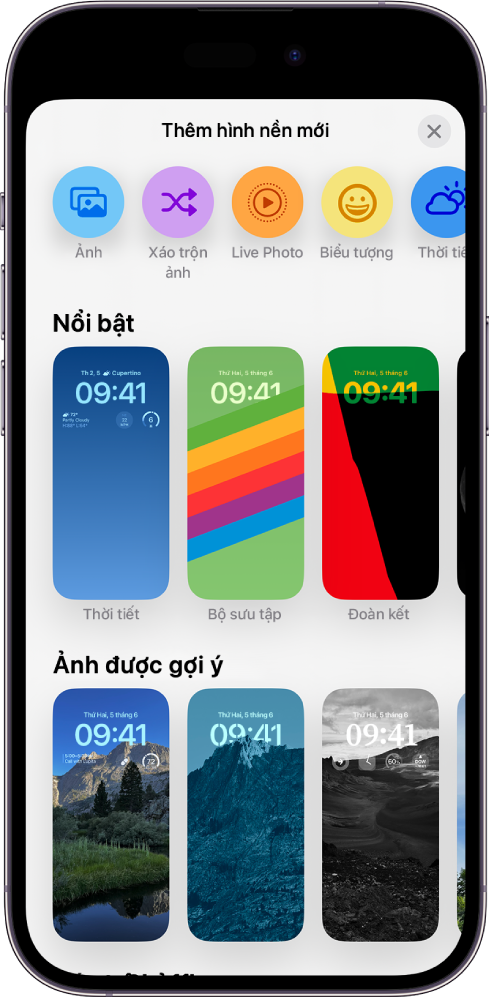
Chạm vào Thêm hoặc Xong, sau đó chạm vào Đặt làm cho cặp nền game hoặc tùy chỉnh Màn hình chính.
Chọn xem bao gồm sử dụng màn hình trên cả màn hình hiển thị khóa và màn hình hiển thị chính không: đụng vào Đặt có tác dụng cặp hình nền.
Thực hiện nay thêm các chuyển đổi cho screen chính: va vào thiết lập Màn hình chính. Chạm vào một màu để đổi khác màu hình nền, chạm vào

Tùy chỉnh ảnh Màn hình khóa của bạn
Nếu chúng ta chọn một ảnh cho màn hình khóa thì bạn cũng có thể định vị lại ảnh, thay đổi kiểu ảnh, v.v.
Thực hiện ngẫu nhiên tác vụ nào sau đây:
Định vị lại hình ảnh của bạn: Để định vị lại hình ảnh được lựa chọn của bạn, hãy mở nhì ngón tay để phóng lớn hình ảnh, kéo hình hình ảnh bằng hai ngón tay nhằm di chuyển, tiếp đến chụm nhì ngón tay để thu nhỏ.
Thay đổi mẫu mã ảnh: Vuốt thanh lịch trái hoặc sang phải đặt thử những kiểu ảnh khác nhau với các phông chữ và cỗ lọc màu bổ sung.
Tạo hiệu ứng vận động với Live Photo: giả dụ bạn lựa chọn một Live Photo gồm thể biến hóa thành đoạn clip quay chậm, hãy đụng vào

Đặt gia tốc xáo trộn: nếu khách hàng lựa chọn Xáo trộn hình ảnh thì bạn có thể xem trước hình ảnh bằng phương pháp chạm vào


Mẹo: Hoặc bạn có thể thêm ảnh trực tiếp từ bỏ thư viện ảnh của bản thân vào màn hình hiển thị chính và screen khóa. Trong ứng dụng Ảnh


Liên kết một chính sách tập trung với screen khóa của bạn
Chế độ tập trung giúp đỡ bạn tập trung vào một công việc bằng cách giảm thiểu sự sao lãng. Bạn cũng có thể thiết lập một chính sách tập trung để tạm thời tắt tiếng tất cả các thông báo hoặc chỉ cho phép các thông báo ví dụ (ví dụ: các thông tin áp dụng cho các bước của bạn). Bằng việc links một chính sách tập trung với màn hình hiển thị khóa, thiết đặt chế độ tập trung của khách hàng áp dụng bất cứ khi nào bạn sử dụng screen khóa cụ thể đó.
Chạm cùng giữ screen khóa của chúng ta đến lúc nút thiết lập xuất hiện tại ở cuối màn hình.
Chọn một chế độ tập trung, kế tiếp chạm vào

Hãy xem tùy chỉnh cấu hình chế độ tập trung.
Sửa hoặc biến hóa Màn hình khóa của bạn
Sau khi tạo nên một screen khóa tùy chỉnh, chúng ta có thể thực hiện các thay đổi.
Chạm cùng giữ màn hình hiển thị khóa cho đến khi thiết lập cấu hình và lộ diện ở cuối màn hình.
Nếu chúng không xuất hiện, hãy va và giữ screen khóa lần nữa, tiếp nối nhập mật mã của bạn.
Vuốt đến màn hình mà bạn muốn thay đổi, va vào Tùy chỉnh, sau đó chạm vào screen khóa.
Chạm vào giờ để biến đổi phông chữ, màu với kiểu.
Chạm vào Thêm hoặc Xong, kế tiếp chạm vào Đặt có tác dụng cặp màn hình hoặc thiết lập cấu hình Màn hình chính.
Chuyển đổi giữa các màn hình hiển thị khóa
Bạn có thể tạo nhiều screen khóa cấu hình thiết lập và đổi khác giữa bọn chúng trong cả ngày.
Chạm cùng giữ màn hình hiển thị khóa của khách hàng đến khi nút tùy chỉnh thiết lập xuất hiện tại ở cuối màn hình.
Vuốt đến màn hình khóa mà bạn có nhu cầu sử dụng, sau đó chạm vào screen đó.
Ghi chú: Nếu một màn hình khóa liên kết với một chính sách tập trung cụ thể thì việc biến đổi từ màn hình hiển thị khóa đó sang một màn hình hiển thị khóa khác cũng biến hóa chế độ tập trung. Hãy xem liên kết một chế độ tập trung với màn hình hiển thị khóa của bạn.
Xóa một màn hình hiển thị khóa
Bạn hoàn toàn có thể xóa các màn hình hiển thị khóa mà các bạn không phải nữa.
Chạm với giữ screen khóa của bạn đến lúc nút tùy chỉnh xuất hiện nay ở cuối màn hình.
Vuốt nhằm đi tới màn hình hiển thị khóa mà bạn muốn xóa, vuốt lên ở trên màn hình, đụng vào

Thay đổi hình nền trên i
Phone
Thiết lập chính sách tập trung bên trên i
Phone









